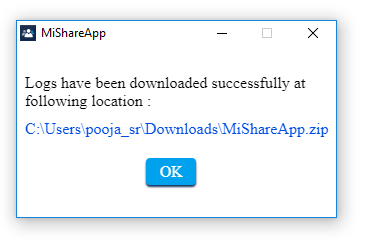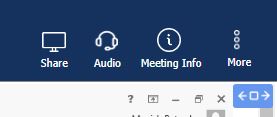About the Web Client
The MiCollab Audio, Web and Video Conferencing
Web Client enables you to join conferences as a Participant or a
Leader without installing the Collaboration Client (Desktop Client)
onto your computer or tablet. You can access the Web Client through a
number of supported browsers.
The Leader has the capabilities
to remove participants and mute or unmute participants.
NOTE:
Although you can access the Web Client from any of the supported browsers,
sharing
is supported from Chrome, Firefox, Internet Explorer, Microsoft Edge,
and Safari.
NOTE:
MiCollab Web Client is not supported for use on mobile platforms.
Join web page
Participant web page: Enter
the Display Name and click
Join. You will be directed
to the main window of the conference.
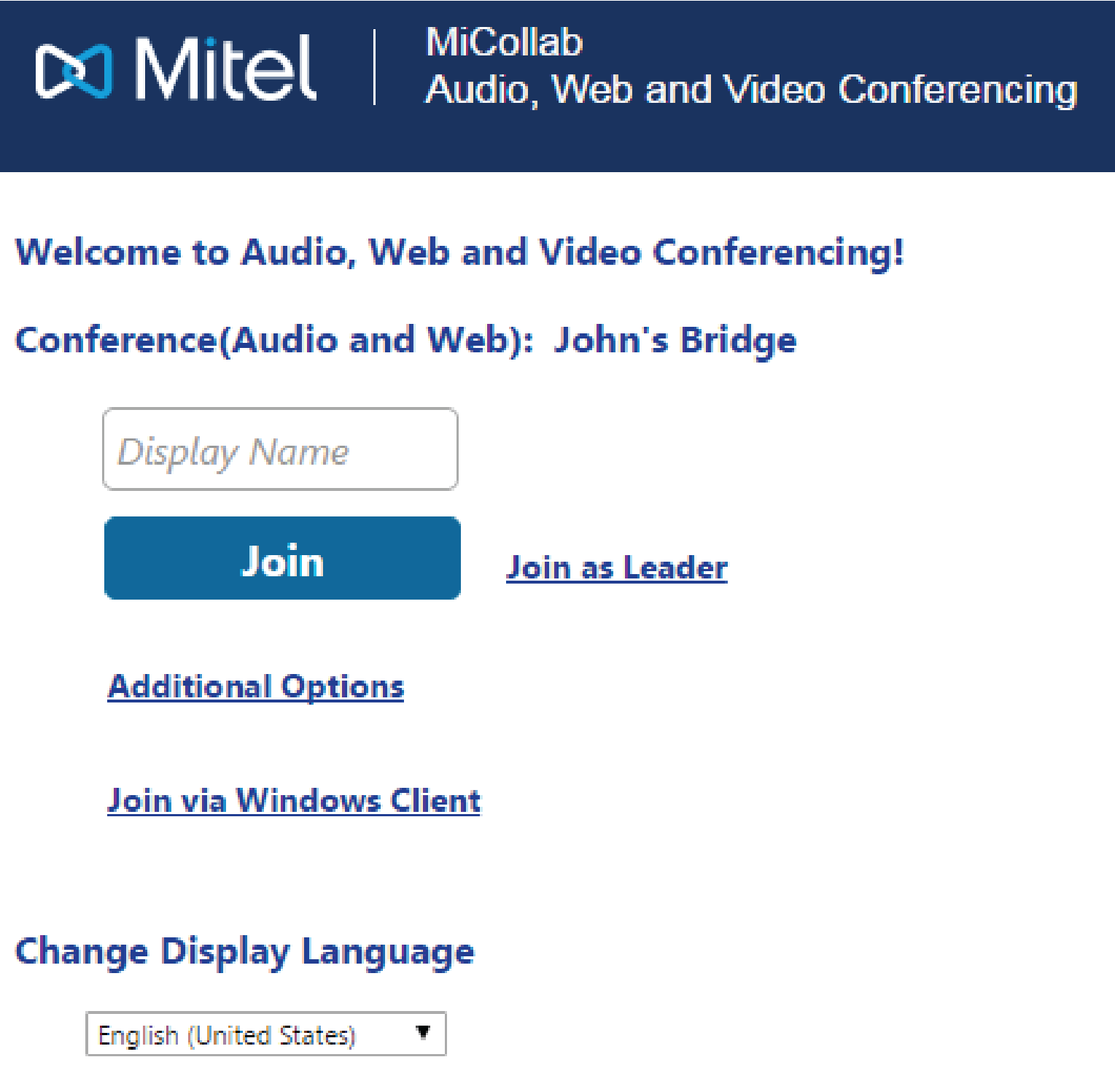
Leader web page: Enter the
leader credentials and click Join. You
will be directed to the main window of the conference.
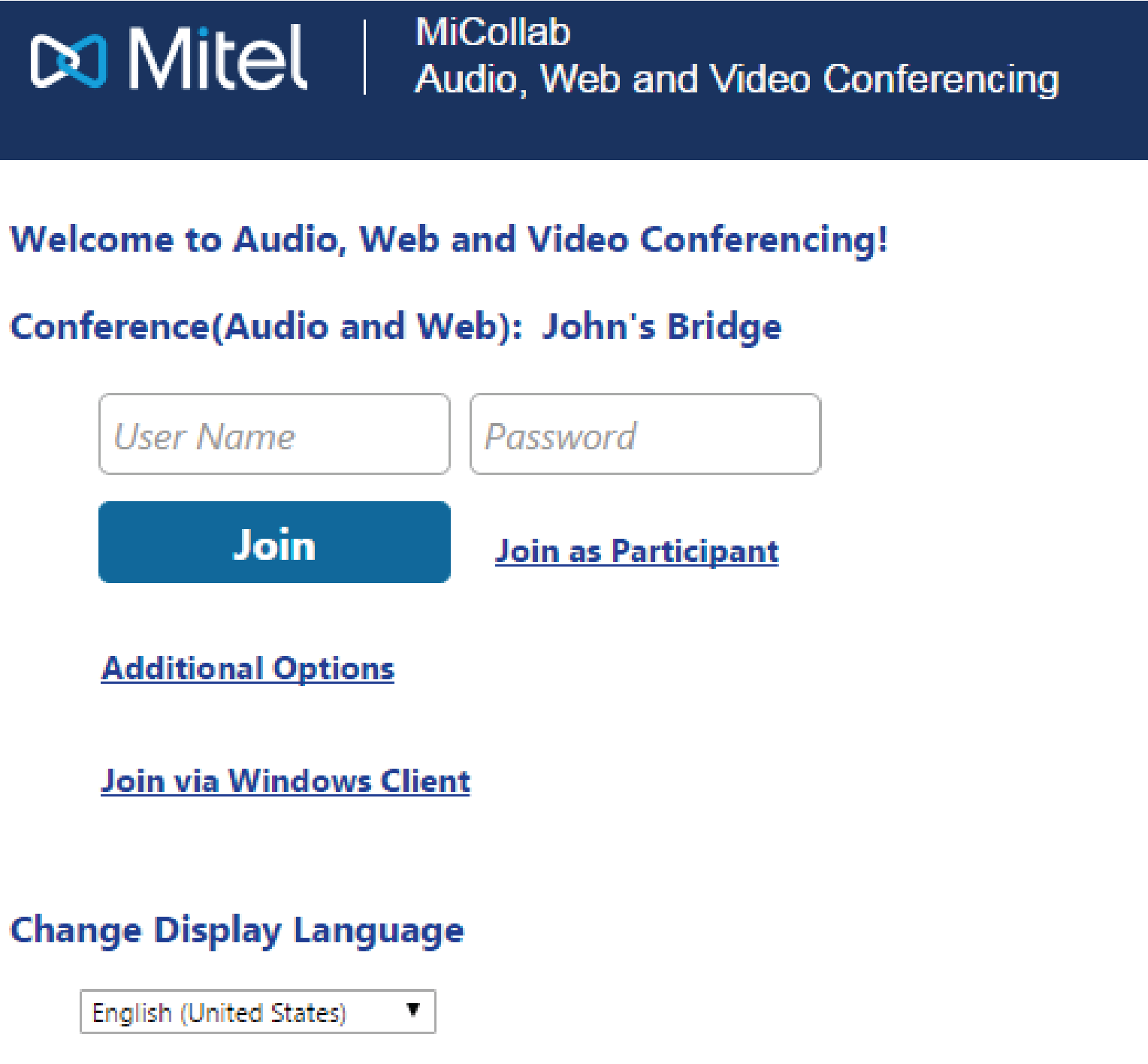
NOTE:
The join web page can be changed by selecting Join
as Participant or Join as Leader.
NOTE:: The two-way audio option is supported
on Google Chrome (version 47 or higher), Mozilla (version 43 or higher),
and Microsoft Edge based on Chromium (version 80 or higher).
Main window
Once your
browser has connected to the conference, the Web Client screen is displayed
with a list of participants and functions.
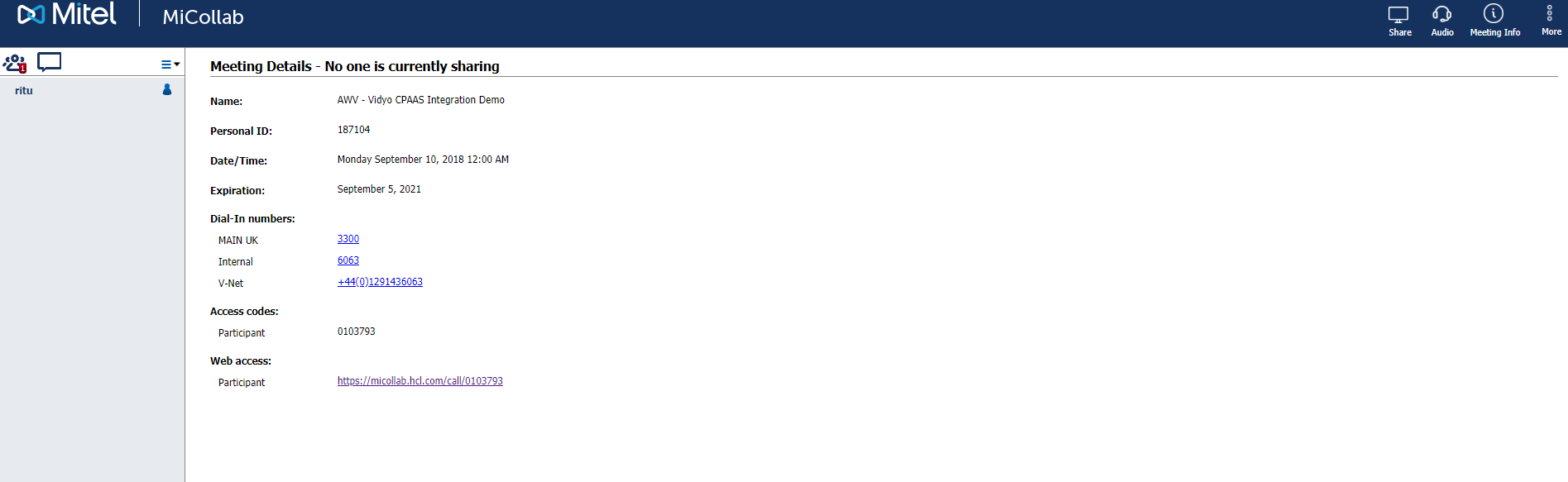
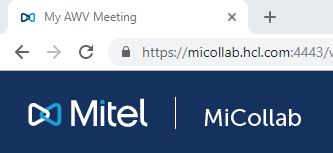
Across the top of the screen:
NOTE:
End Meeting option is available for Leader only.
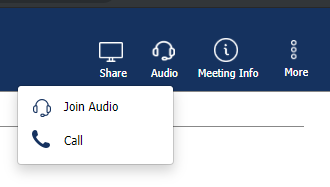
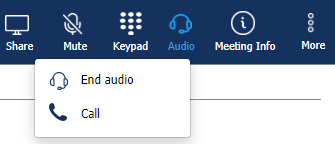
Join Audio: Allows the participant
to connect to the conference in a two-way audio mode.
Mute/Unmute  :
Once the participant connects to the Audio, the Mute button appears
on the top of the screen. This enables the user to mute the microphone
in a two-way audio mode.
:
Once the participant connects to the Audio, the Mute button appears
on the top of the screen. This enables the user to mute the microphone
in a two-way audio mode.
Keypad  :
Once the participant connects to the Audio, the Keypad button
appears on the top of the screen. Click on this icon to open the
keypad.
:
Once the participant connects to the Audio, the Keypad button
appears on the top of the screen. Click on this icon to open the
keypad.
End Audio: Allows the participant
to disconnect the two-way audio mode.
NOTE:
The volume is controlled by your computer volume setting (there is no
volume setting on the MiCollab Audio, Web and Video Conferencing
web client).
NOTE:
Once the participant clicks on Join Audio , the audio prompt requests
the participant to enter the personal ID, but it automatically enters
the ID and the participants need not enter it manually.
NOTE: When a user tries to join the audio
through the Audio, Web and Video Web Client UI, sometimes the AWV does
not recognize the personal ID sent by the Web Client. In such scenarios
the user should join the conference call by manually dialing the personal
ID or access code using the keypad icon available on the AWV Web Client
UI
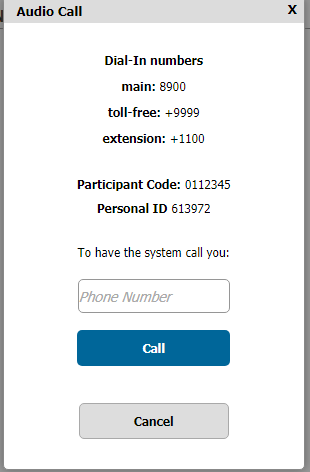
NOTE:
Clear Chat History option is available for Leader only.
NOTE:
Participant can only view the conference documents. Leader has the option
to upload, view, and delete conference documents.
WebShare Logs  : Provides the instructions
to collect and share the web sharing logs for the current meeting,
with your system administrator. Make
sure MiShareApp is installed
before using the Webshare logs option.
: Provides the instructions
to collect and share the web sharing logs for the current meeting,
with your system administrator. Make
sure MiShareApp is installed
before using the Webshare logs option.
To download the websharing logs, click WebShare Logs. This automatically downloads the logs in the Download
directory.
Logs collection successful popup window will be displayed
and Download folder will be opened.
Click Ok to close
the download window.
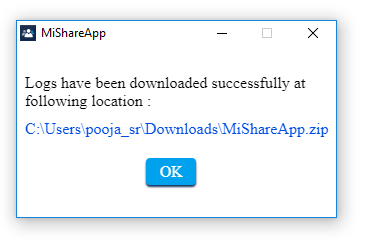
NOTE:
In case of failure to download the logs, a pop-up window with the “Error
while downloading logs. Please try again." message will be displayed.
NOTE:
A tooltip is displayed on hovering over the WebShare
Logs option. Click Download app
to download the MiShareApp application. Click Collect
logs to navigate to help page on how to collect webshare logs manually.
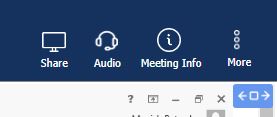
- In full
screen mode, on clicking
 icon, the user can see options to Join
audio and call.
icon, the user can see options to Join
audio and call.
- User can exit full screen by clicking
 icon or by pressing
Esc.
icon or by pressing
Esc.
Related Topics:
Troubleshooting
Sharing from Web Client
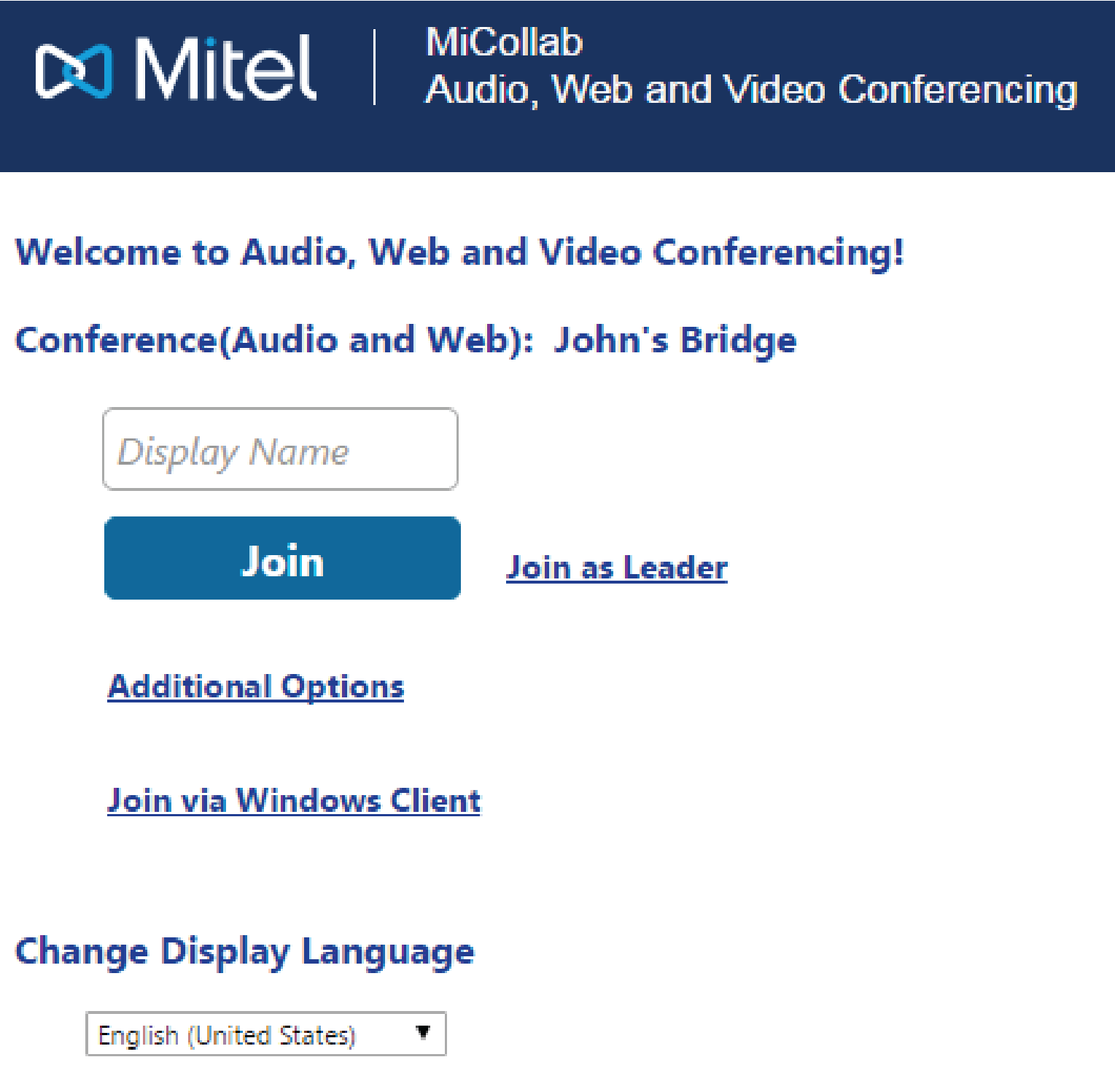
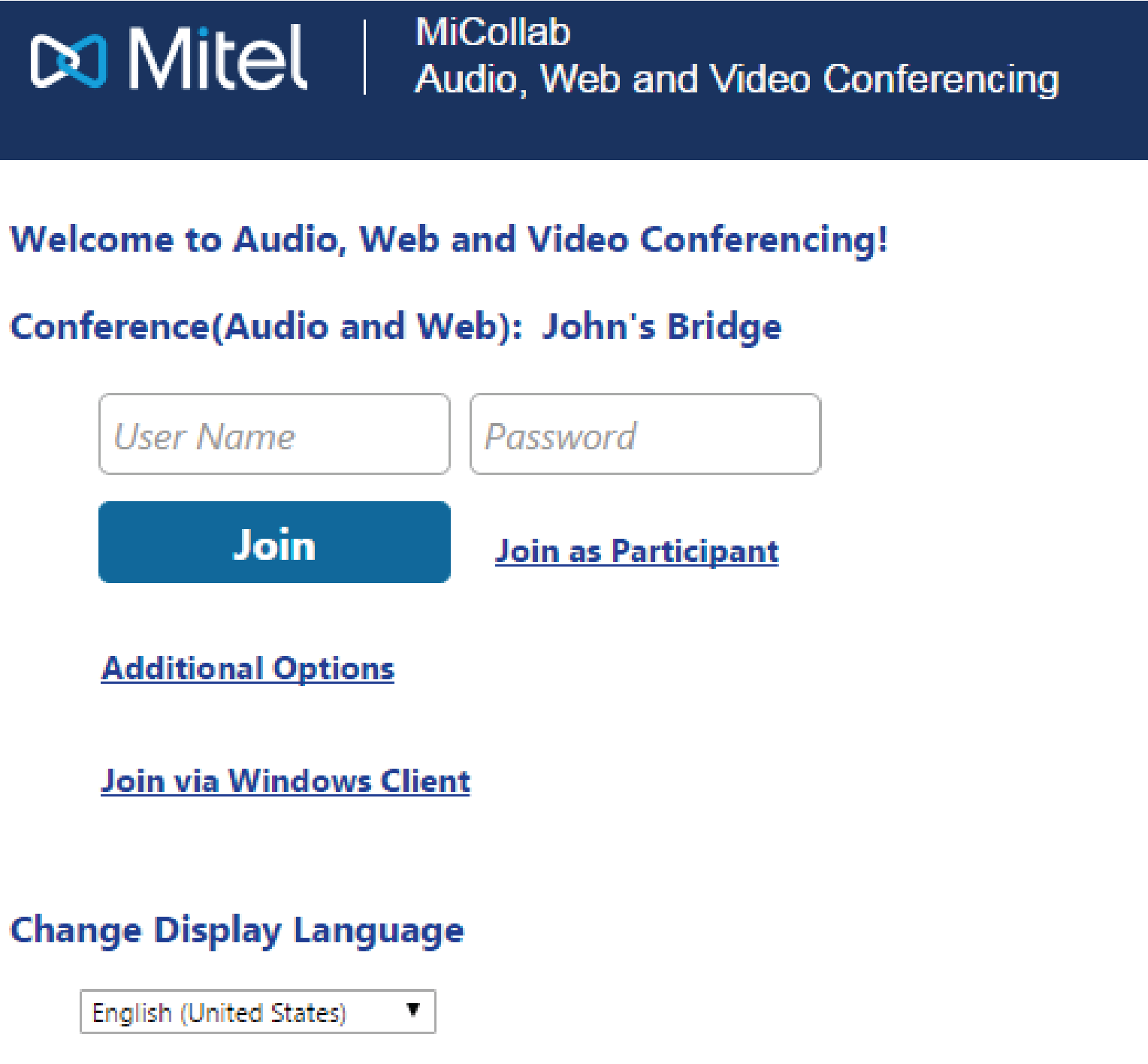
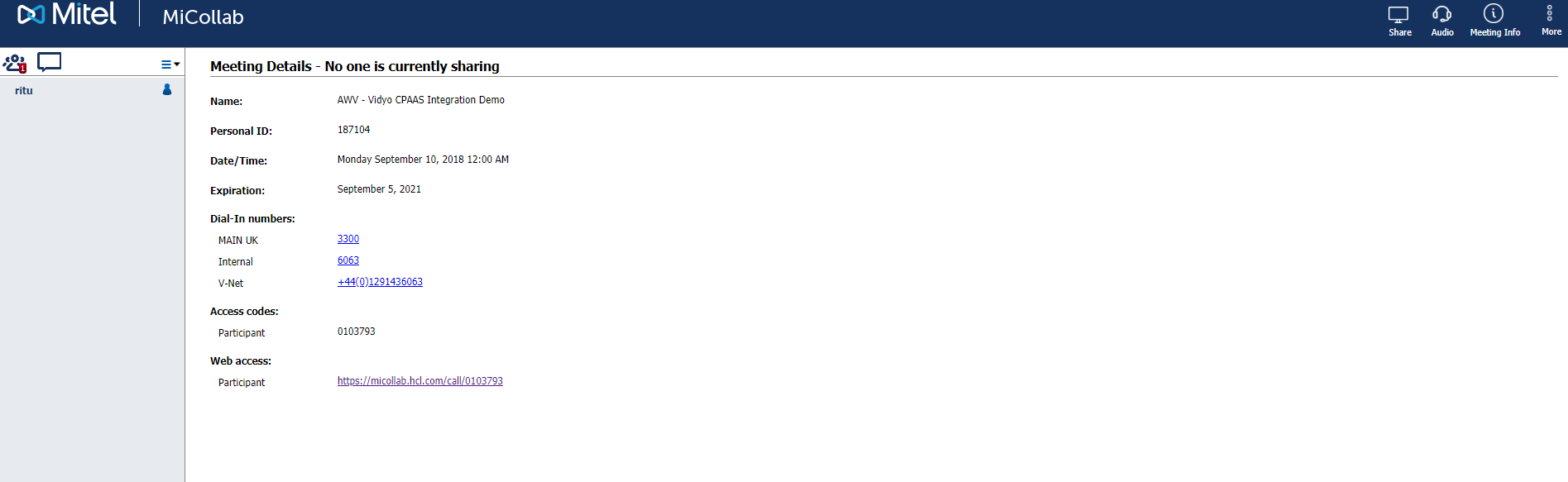
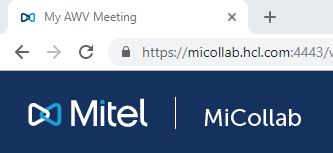
 Displays the number of participants
in the conference.
Displays the number of participants
in the conference.
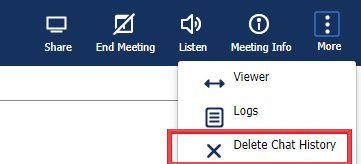

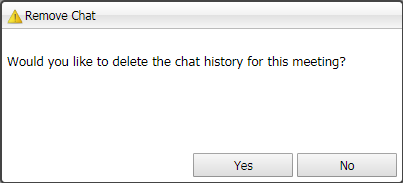


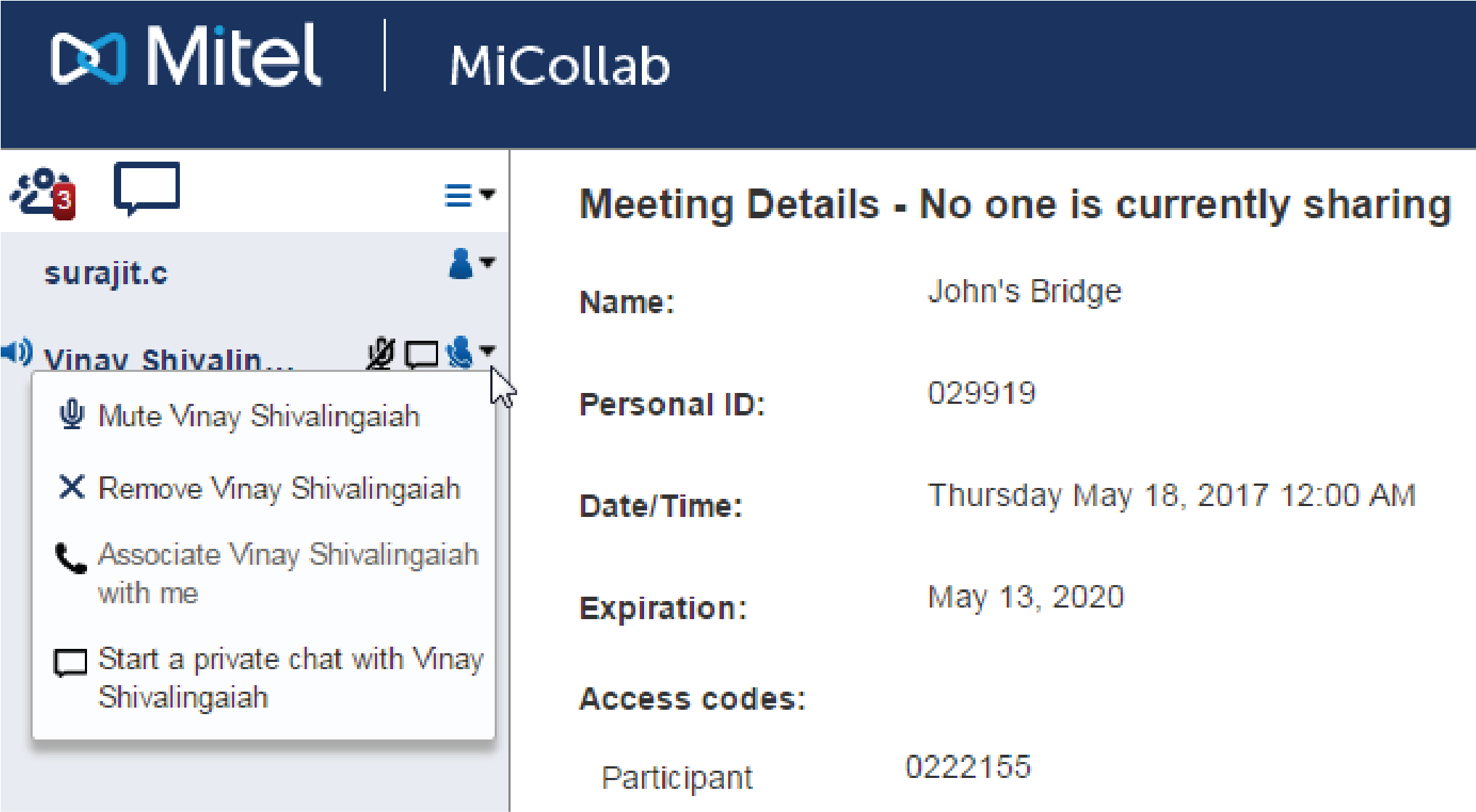
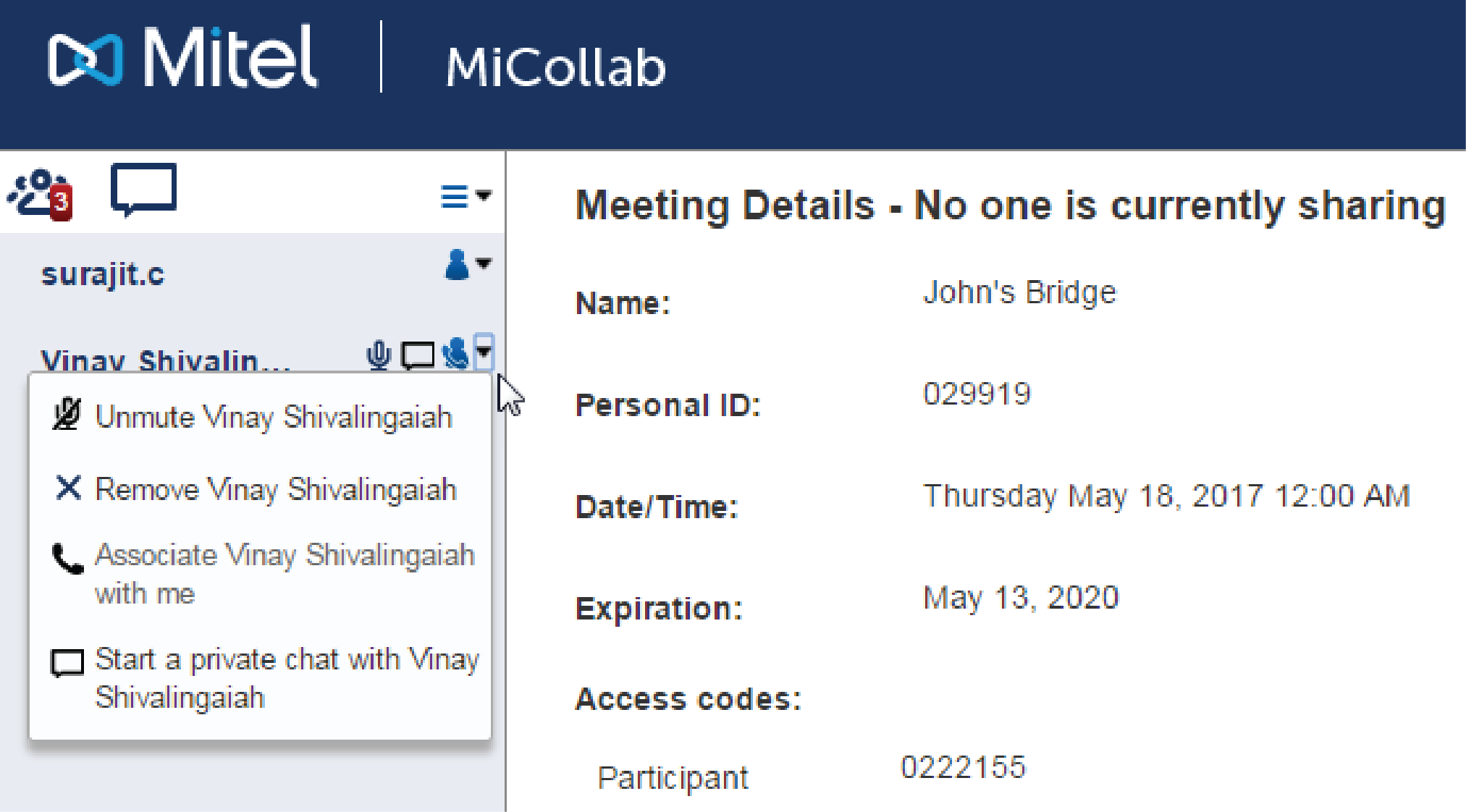

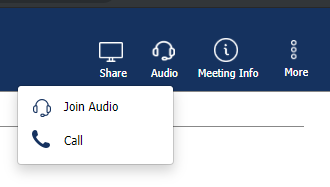
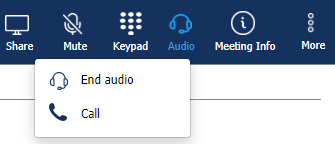
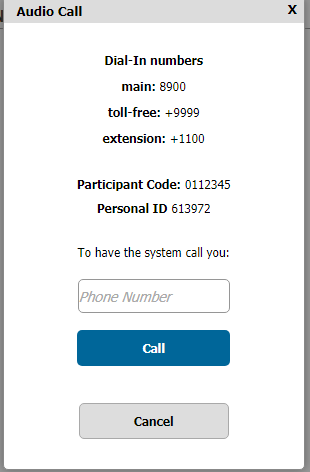
 to display Meeting Details
to display Meeting Details


 :
: